MP4 を、AVI / MPEG-1 / MPEG-2 に一括変換!「Pazera Free MP4 to AVI Converter」。
Pazera Free MP4 to AVI Converter
各種動画ファイルを、AVI / MPEG-1 / MPEG-2 動画に変換してくれるソフト。
MP4 / M4V / MP4V / WebM / MKV / WMV / FLV / VOB / TS 等々の動画ファイルを、Xvid / H.264 / Huffyuv / WMV8 等で圧縮された AVI 動画、もしくは MPEG-1 / MPEG-2 に一括変換してくれます。
ビットレート / フレームレート / サンプルレート / 解像度 を指定する機能や、映像の明るさ / 彩度 を変更する機能、2 パスエンコード、クロッピング、映像の回転 / 反転... 等々の機能が付いています。
「Pazera Free MP4 to AVI Converter」は、動画を AVI / MPEG 形式に変換してくれるソフトです。
MP4 / M4V / MP4V をはじめとする各種動画ファイルを、AVI / MPEG-1 / MPEG-2 形式の動画ファイルに一発変換してくれる... という AVI / MPEG コンバーターです。
(一般的に使われている動画ファイルであれば、大抵のものは読み込むことができる)
同作者による FLV 変換ソフト
「Pazera Free FLV to AVI Converter」
の姉妹版とも言えるソフトで、簡単に使うことができる一方、そこそこ細かい変換設定を行うこともできる... という特徴を持っています。
(ビットレート / フレームレート / サンプルレート / 解像度 / 明るさ / 彩度 など)
ちなみに、AVI で出力する場合、映像を XviD
/ DivX(3 Low-Motion)/ H.264 / MPEG4(FFmpeg)※1 / MP42 / WMV 7 / WMV 8 / Motion JPEG /
Huffyuv
といった
コーデック
で圧縮することができます。
1
FMP4。
再生には
「ffdshow」
が必要。
音声に関しては、MP3 / MP2 / AC3 / AAC / WMA v1 / WMA v2 / PCM のいずれかで出力できるようになっています。
使い方は以下の通り。
- 「mp4toavi.exe」、または「mp4toavi64.exe」を実行します。
- メイン画面が立ち上がります。 AVI / MPEG に変換したい動画ファイルを、画面上部のリストにドラッグ&ドロップします。
- 画面中段の右側にある「Output directory」欄で、変換されたファイルの出力先フォルダを指定します※2。
2 下のラジオボタンにチェックを入れ、右の方にある「参照」ボタンをクリックする。
ここで「入力と同じ場所」を選択すると、ファイルを元の動画ファイルと同じフォルダ内に出力することができます。 - 尚、リスト上で任意のファイルを選択 → メニューの「ファイル情報」ボタンをクリックすると、該当ファイルのプロパティ(コーデック、解像度、フレームレート等)を確認することができたりします。
- 画面左下にある「出力ファイル形式 / 映像設定」欄で、映像の設定を行います※3。
3 画面中段の左側にある「プロファイル」欄で、任意のプロファイルを選択するだけでもよい。
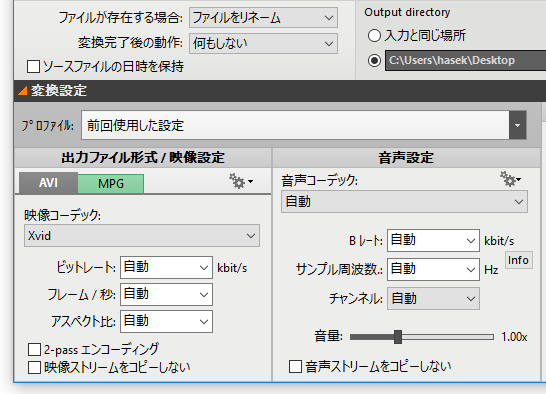
(映像&音声 の設定が、一発入力される)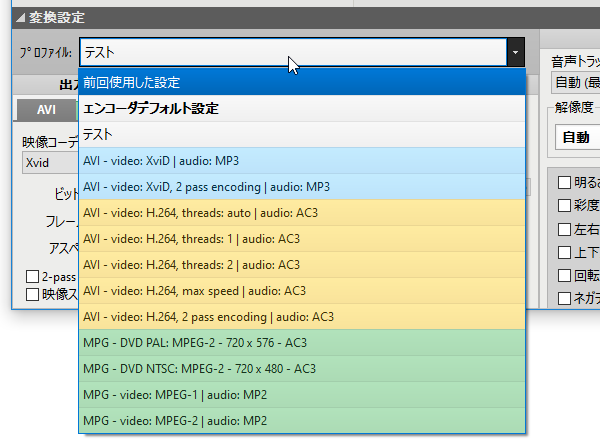
AVI に変換する場合は「AVI」ボタンをクリックし、- 「映像コーデック」欄で、圧縮の際に使用するビデオコーデック
を※4、
4 映像を再圧縮せずにそのままコピーする場合は、「オリジナル映像ストリームをコピー」を選択する。
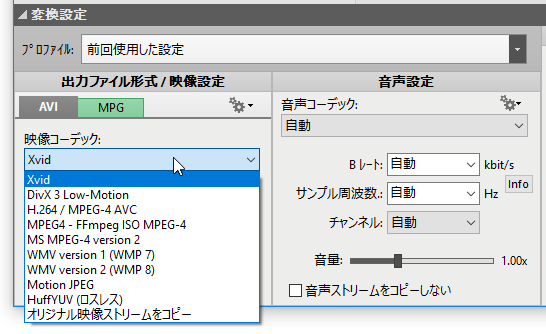
- 「ビットレート」欄で、映像に割り当てるビットレートを、
- 「フレーム / 秒」欄で、フレームレートを
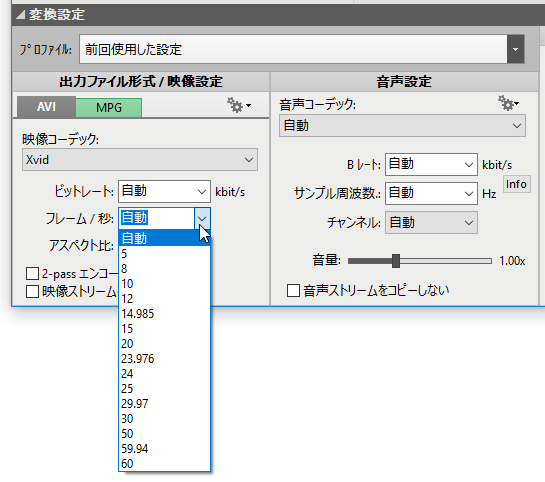
- 「アスペクト比」欄で、映像のアスペクト比を
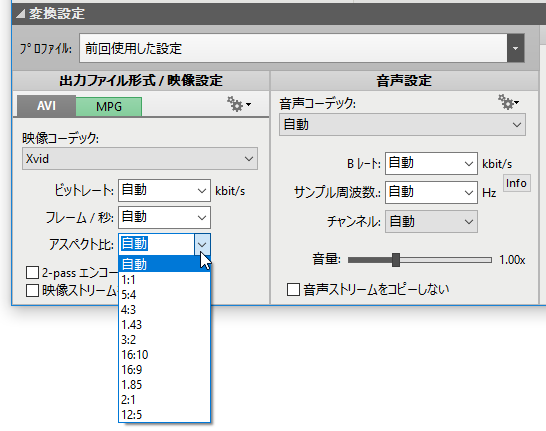
(ビットレート、フレームレート、アスペクト比 は、よく分からなければ「自動」でも OK)
MPEG に変換する場合は、「MPG」ボタンをクリックし、「映像設定」欄にあるプルダウンメニューをクリック → 変換先のフォーマットを指定します※9。
(いずれかのフォーマットを選択すると、その設定内容がメニュー直下に表示される)9 ビットレート / フレームレート 等を細かく指定したい場合は、「カスタム」を選択する。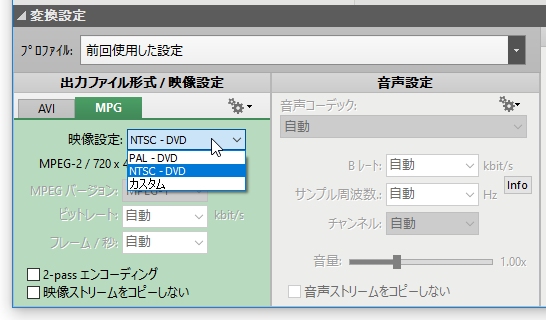
映像なし( = 音だけ)の動画にしたい場合は、下の「映像ストリームをコピーしない」にチェックを入れておきます。
また、動画を 2 パス※5 でエンコードしたい場合は、「2-pass エンコーディング」にもチェックを入れておきます。
5 より高画質な動画を作成したい場合は、2 パスエンコードにしておく。
(画質にこだわる分、変換に時間がかかるので注意) - 「映像コーデック」欄で、圧縮の際に使用するビデオコーデック
を※4、
- 画面下部にある「音声設定」欄で、音声の設定を行います。
ここでは、
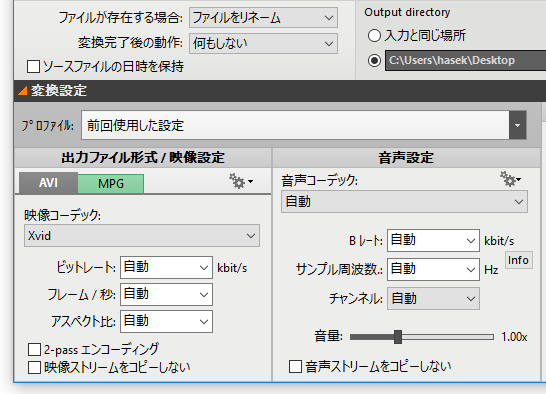
- 音声コーデック※6
6 音声を再圧縮せずにそのままコピーする場合は、「オリジナル音声ストリームをコピー」を選択する。
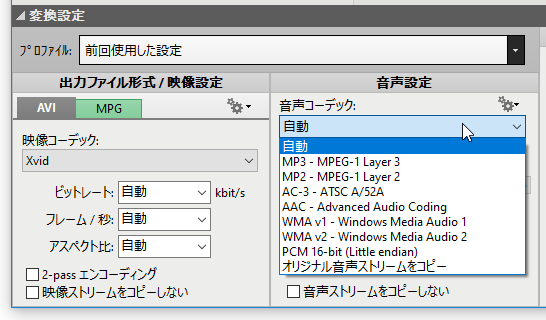
- B レート (ビットレート)
- サンプル周波数
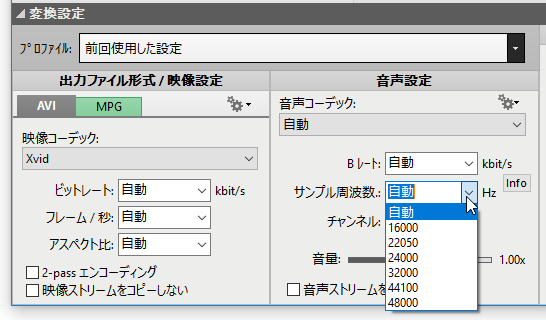
- チャンネル
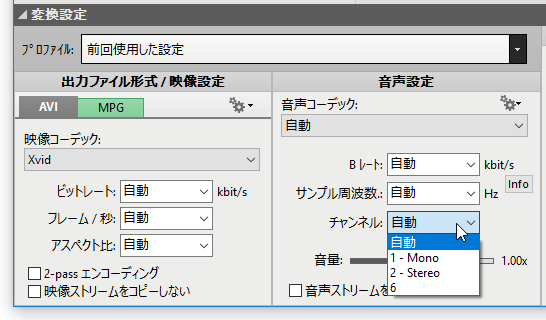
- 音量
音声なしの動画にしたい場合は、下の「音声ストリームをコピーしない」にチェックを入れておきます。 - 音声コーデック※6
- 変換元の動画がマルチトラック音声である場合、通常は最初のトラックが出力対象となっています。
もし、最初のトラック以外を出力対象としたい場合は、上部のファイルリスト上で設定を行うファイルを選択 → 画面右下の「音声トラック変換」欄で、出力する音声トラックを選択しておきます。
- 必要であれば、一番右の「拡張設定」欄で、
- 解像度
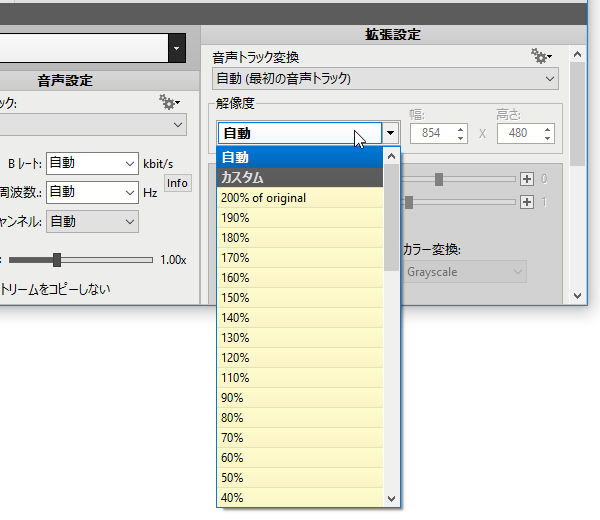
- 明るさ / 彩度 / 左右反転 / 上下反転 / 回転 / ネガティブ

- カラー変換(グレースケール / セピア)
- クロッピング※7
- fourcc タグ - コーデック識別子
7 画面の上 / 下 / 左 / 右 端から、フレームを指定したピクセルサイズだけ削り取る機能。
(削るサイズは、偶数にする必要がある) - 解像度
- ここまでの設定内容は、プロファイルとして保存することもできます。
設定内容を保存したい場合は、メニューバー上の「エンコーダ」から「エンコーダ設定を保存」を選択 →「名前を付けて保存」ダイアログが立ち上がるので、そのまま適当なファイル名を入力して「保存」ボタンをクリックします。保存したプロファイルを読み込む時は、画面中段の左側にある「プロファイル」欄で、目的のプロファイルを選択すれば OK です。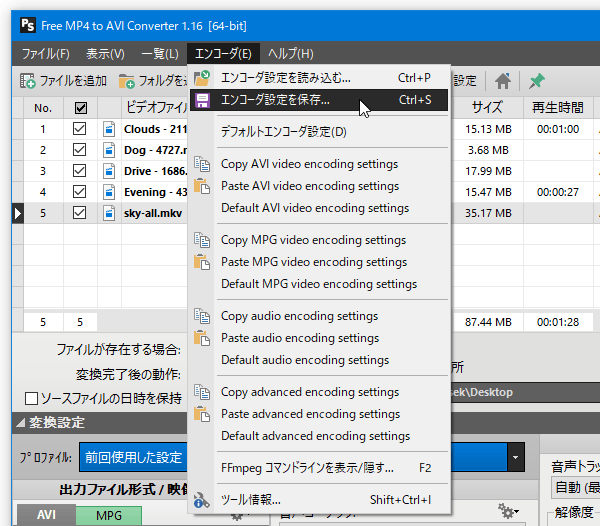
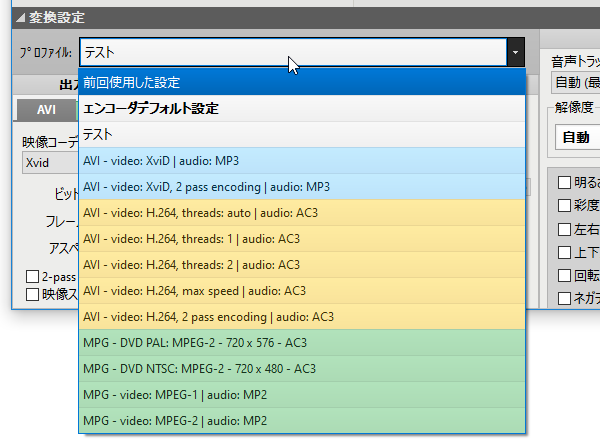
- 設定が全て完了したら、画面上部のメニュー内にある「変換」ボタンをクリックします。
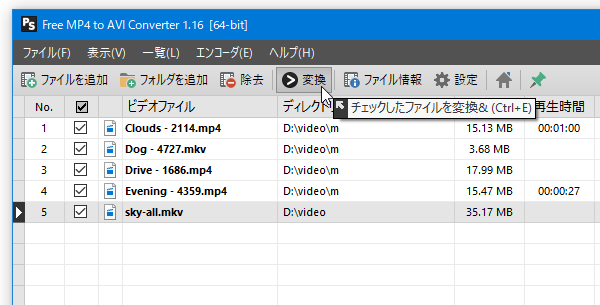
- 動画の変換が実行されるので、しばらく待ちます。
- しばらく待ち、表示されていたコンソールが消えたら変換完了です。
その他、画面中段の左側にある「変換完了後の動作」を「アプリケーションを閉じる」にしておくと、変換終了後に「Pazera Free MP4 to AVI Converter」を自動終了させることができたりします。
定番の動画変換ソフト
| このページのTOPへ |





