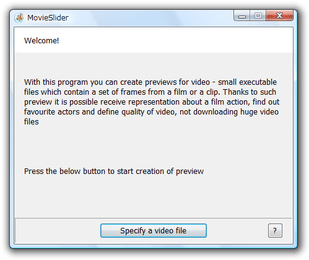“ 動画紹介ムービー ” のようなスライドショーを作成!「MovieSlider」。
MovieSlider
任意の動画ファイルを元にした “ スライドショー ” を作成することができるソフト。
動画ファイルから指定した間隔でフレーム抜き出し、それらを結合することによって、その動画の紹介ムービーのようなスライドショーを作成することができます。
作成されたスライドショーは、単体で再生可能な実行ファイル(EXE)として出力されます。
「MovieSlider」は、動画からスライドショーを作ることができるソフトです。
動画内のフレームを、指定した間隔で抽出 → それらをフェードイン / アウト効果付きで連結することにより、動画の紹介ムービーのようなスライドショーを作成することができます※1。
1
BGM は付けることができない。
作成されたスライドショーは「.exe」形式の実効ファイルとして出力されるので、利用者の環境を問わずに閲覧することができます。
読み込める動画フォーマットは、システムにインストールされている
コーデック
に依存する?ようなので、現在Windows Media Player 等のDirectShow プレイヤーで再生できる状態にあるファイルであれば、大抵の場合は読み込むことができると思います。
使い方は以下の通り。
- 「mslider.exe」を実行すると、「Welcome!」という画面が表示されます。
この画面の下の方にある「Specify a video file」ボタンをクリック。
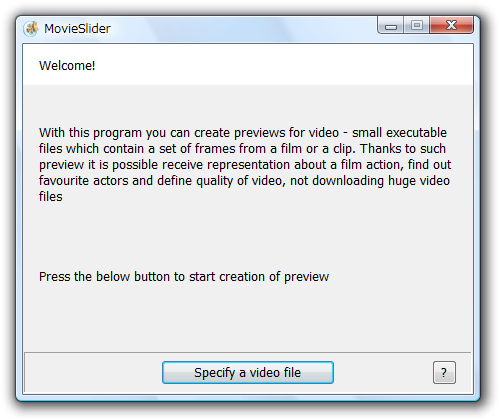
- 「ファイルを開く」ダイアログが表示されるので、スライドショーの元となるファイルを選択します。
- 次に表示された画面で、スライドショーに関する簡単な情報を設定しておきます。
ここでは、
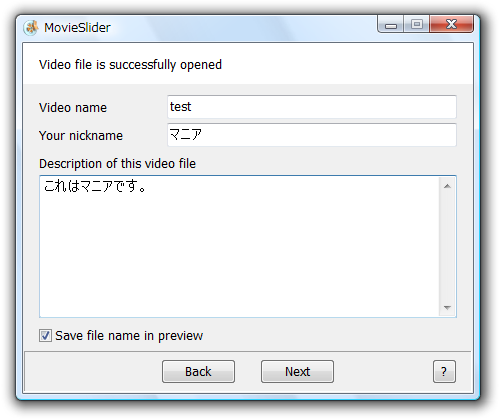
- Video name - 動画のタイトル
- Your nickname - 作成者の名前
- Description of this video file - この動画の説明
→「Next」ボタンをクリックします。 - 「Duration of video is equal」という画面が表示されます。
ここで、 “ スライドショーに使用する画像(フレーム)の枚数 ” と、 “ 動画から、どのようにしてフレームを抜き出すか ” ということを設定することができます。
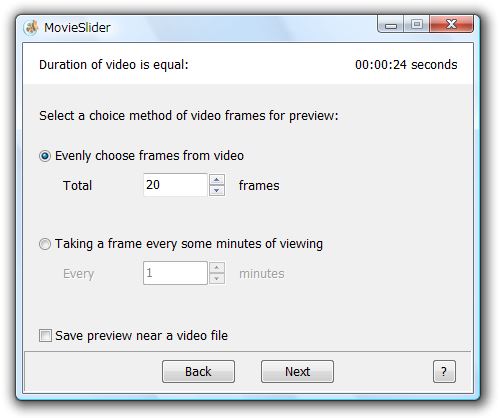
フレームの抽出方法は、以下の二つのうちどちらかを選択することができます。- Evenly choose frames from video
動画全体から、フレームを均一に “ n 枚 ” だけ抽出 - Taking a frame every some minutes of viewing
指定した “ 分 ” ごとに、フレーム1 枚ずつ抜き出す。
こちらで抜き出す間隔を指定した場合でも、上記「Evenly choose frames ~」欄で実際に抜き出す枚数を確認することができる。
(「1 minutes ごと」にする場合でも、デフォルトでは「20」になっているので注意)
ちなみに、画面下の方にある「Save preview near a video file」にチェックを入れておくと、出来上がったスライドショーファイルを元のファイルと同じフォルダに自動保存することができます。
→「Next」ボタンをクリック。 - Evenly choose frames from video
- 「Size of video image equal」という画面が表示されます。
ここでは、スライドショーの “ 縦 × 横サイズ ”、“ 品質 ” を設定することができます。
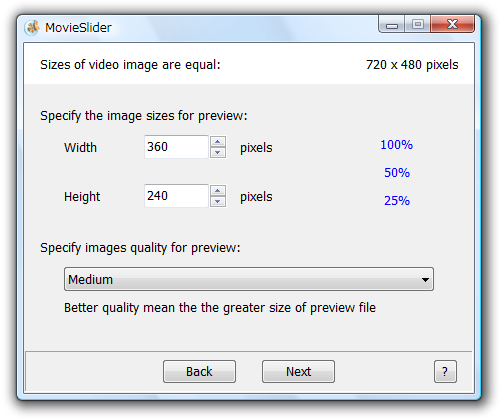
まず、「Width」欄で画像幅を、「Height」欄で、画像の高さを指定します。
この時、隣にある「100%」「50%」「25%」という文字列をクリックすると、簡単に “ 元のファイルに対する大きさ(の数値)” を入力することができます。 - 同じ画面の「Specify images quality for preview」欄で、スライドショーの画質を設定することができます。
品質は、以下の5 つの中から選ぶことができます。- Minimum
- Low
- Medium
- High
- Maximum
→「Next」ボタンをクリック。 - 最後に、「Create preview」ボタンをクリックします。
スライドショーの作成が始まります。 - スライドショーが完成すると、「saving of preview file to the disk」という画面が表示されます※2。
2 「Duration of video is equal」画面で「Save preview near ~」にチェックを入れた場合は表示されない。
下の方にある「Save as...」ボタンをクリックし、出来上がったスライドショーファイルを任意のフォルダに保存します。
作成したスライドショーファイルは、ダブルクリックすることで再生することができます。
スライドショーは、メディアプレイヤー風のウインドウ内で再生され、再生 / 一時停止、コマ送り / コマ戻し といった操作をすることができます。
また、指定したフレームの保存※3、ファイルプロパティの表示 といった機能も備えています。
3
JPEG / BMP 形式の画像ファイルとして保存することができる。
定番の動画変換ソフト
| このページのTOPへ |