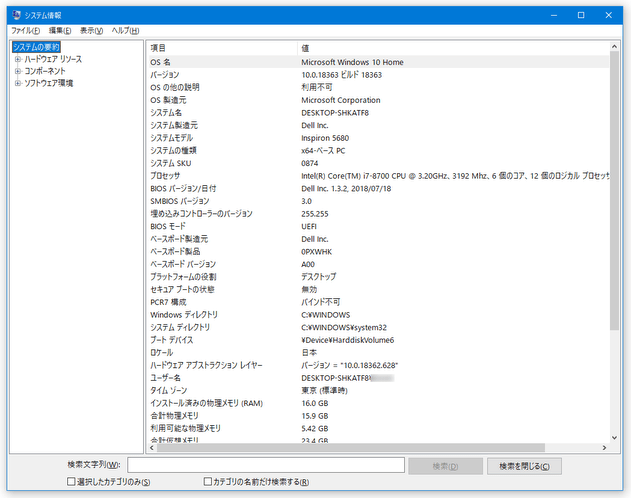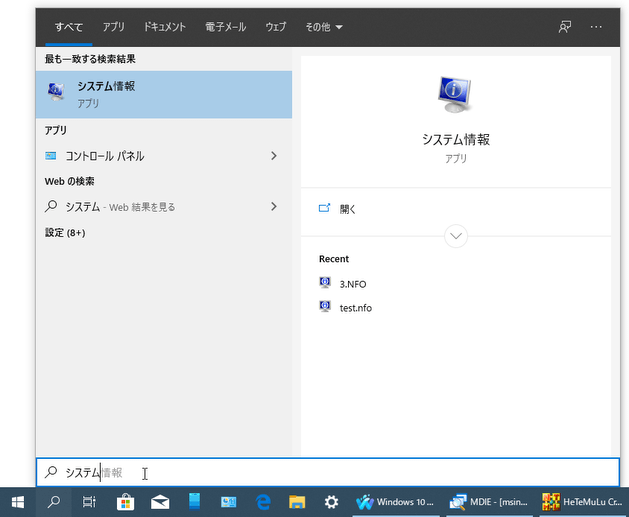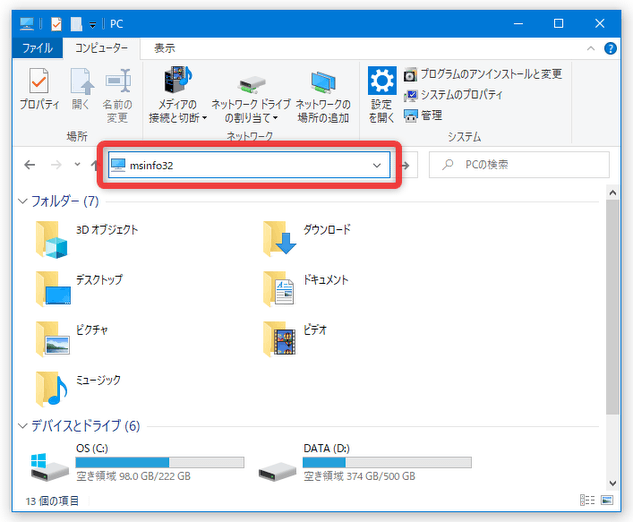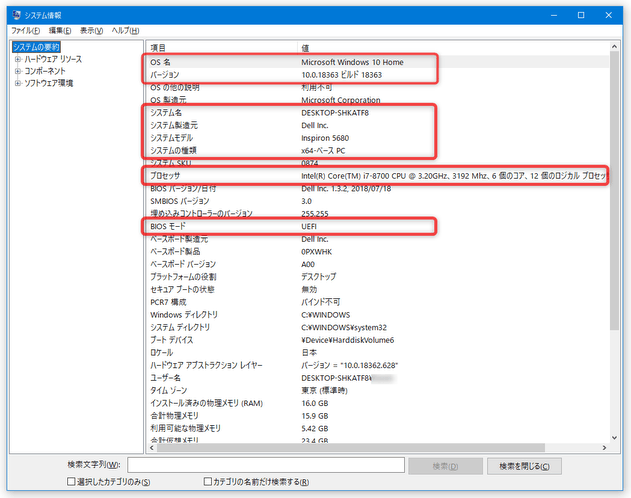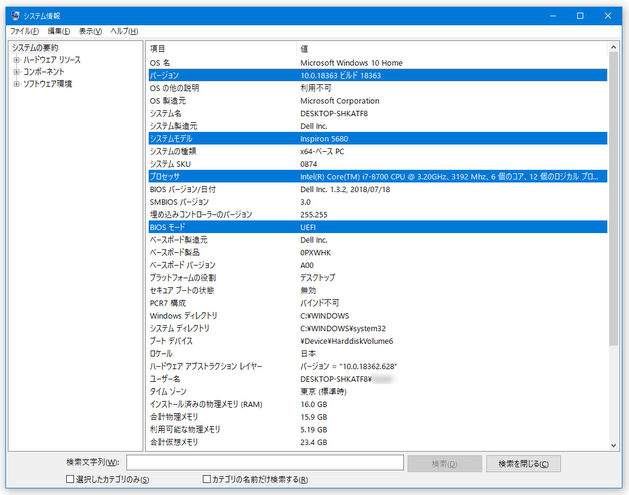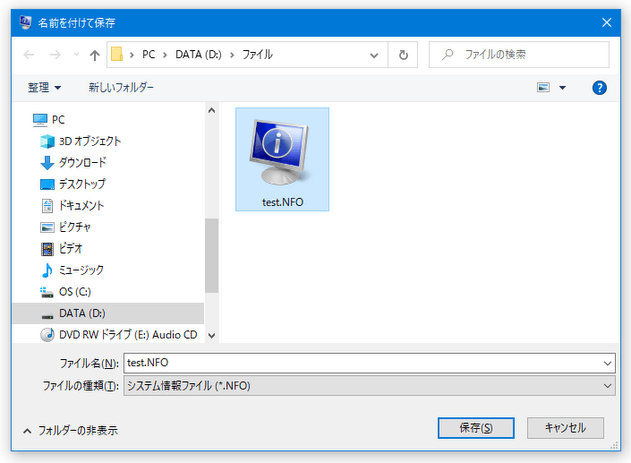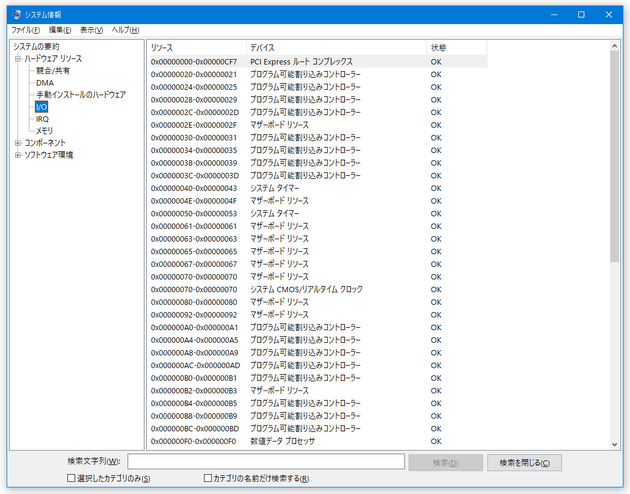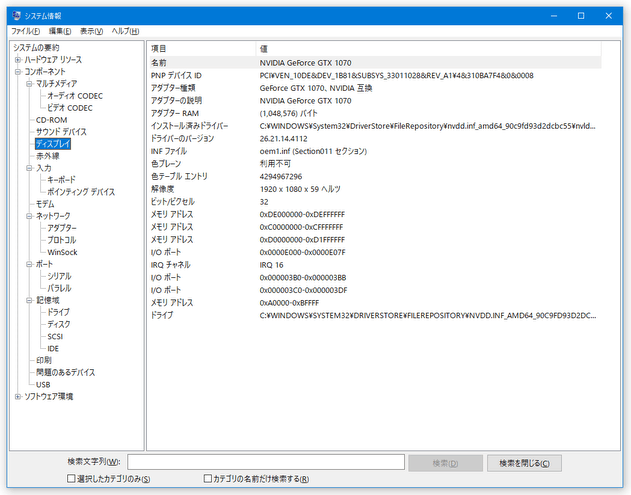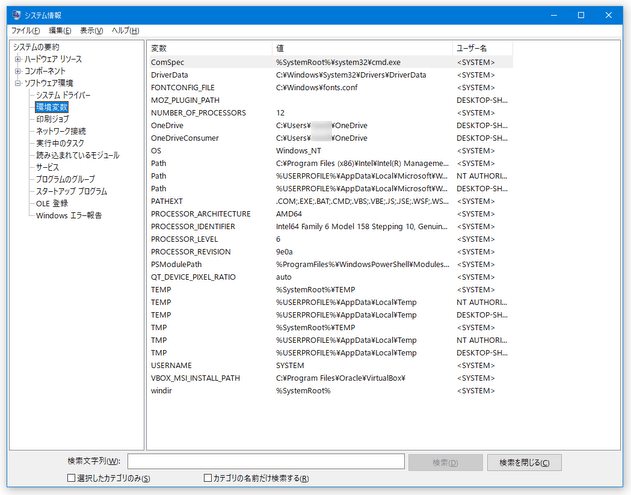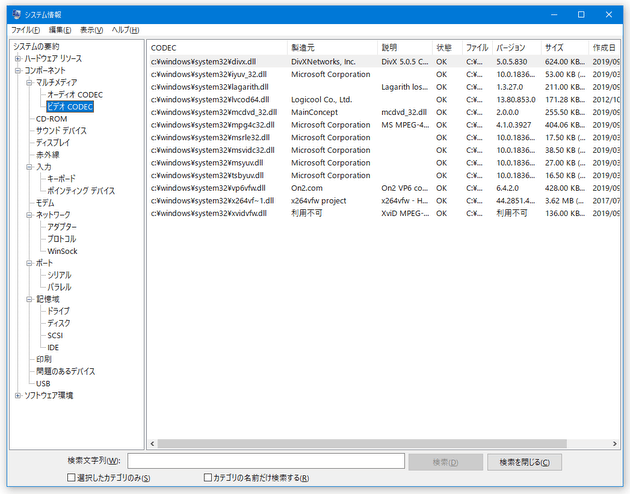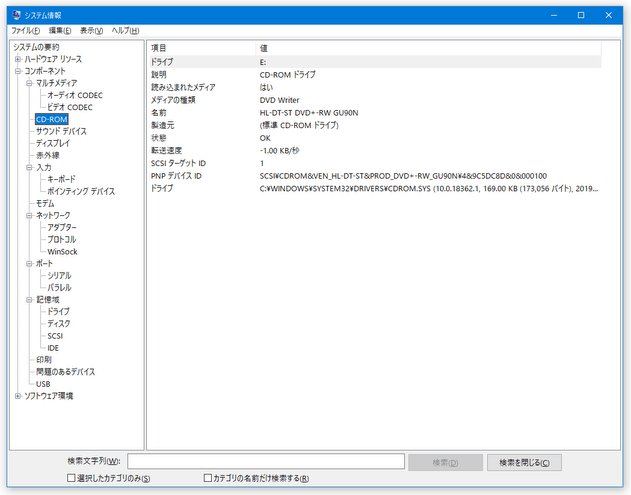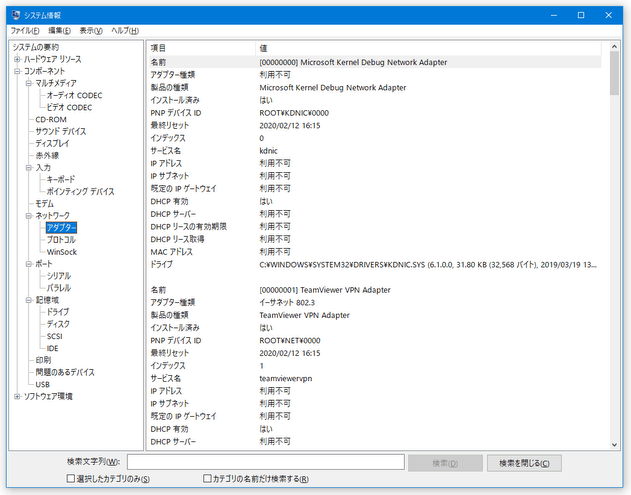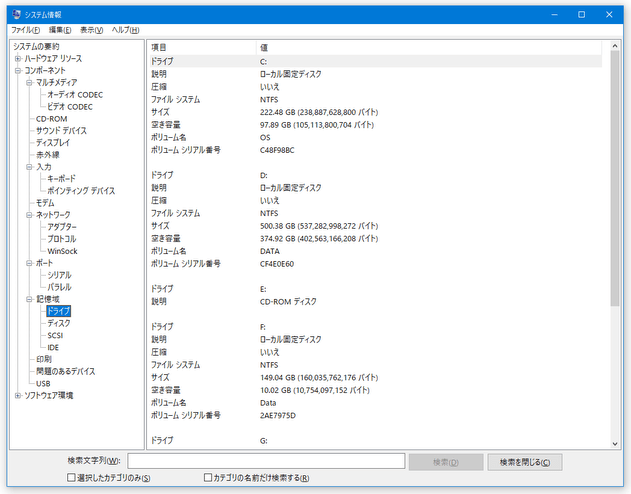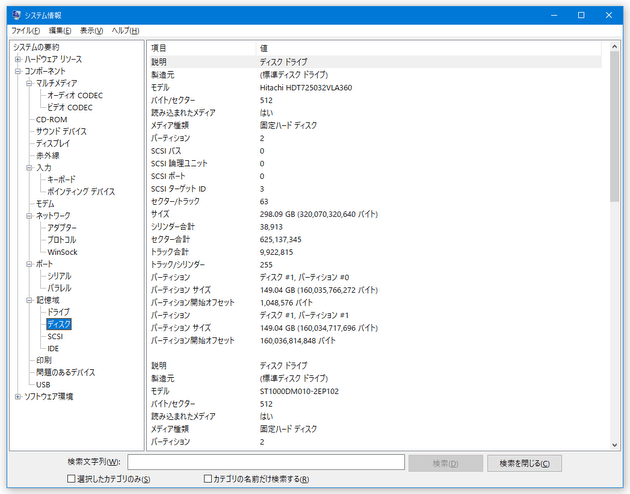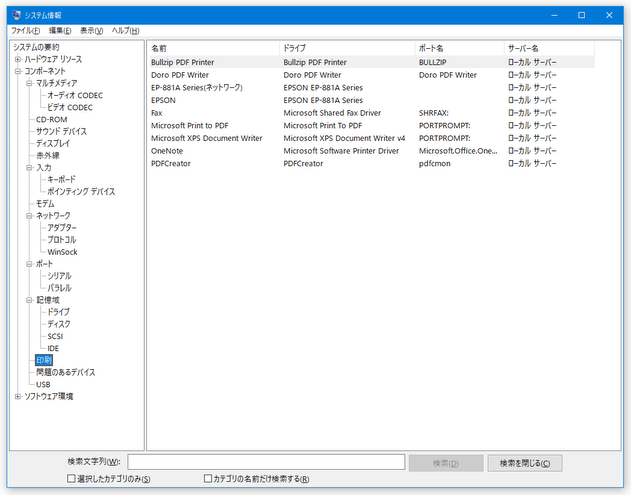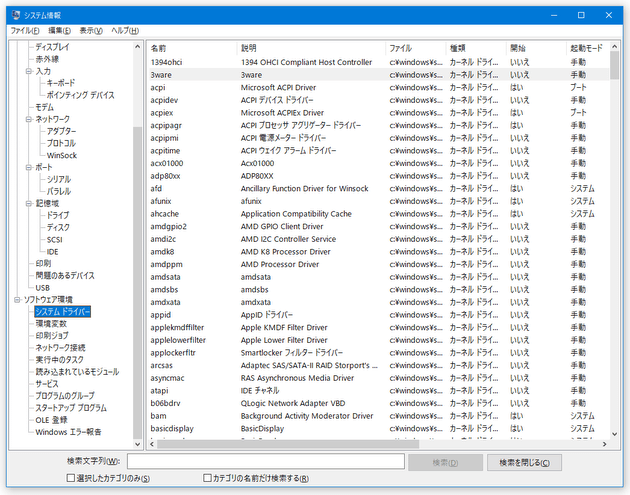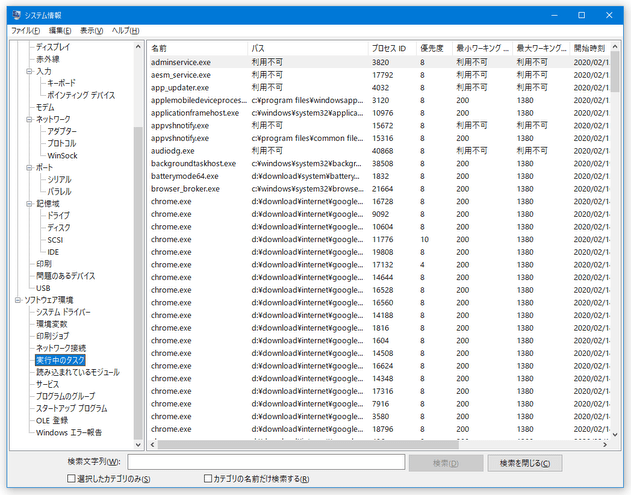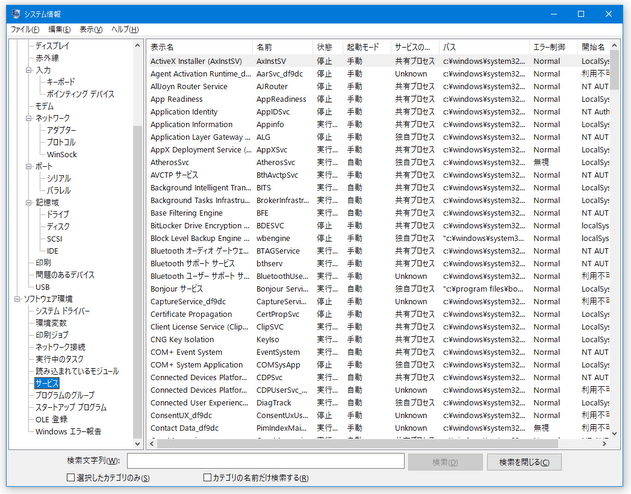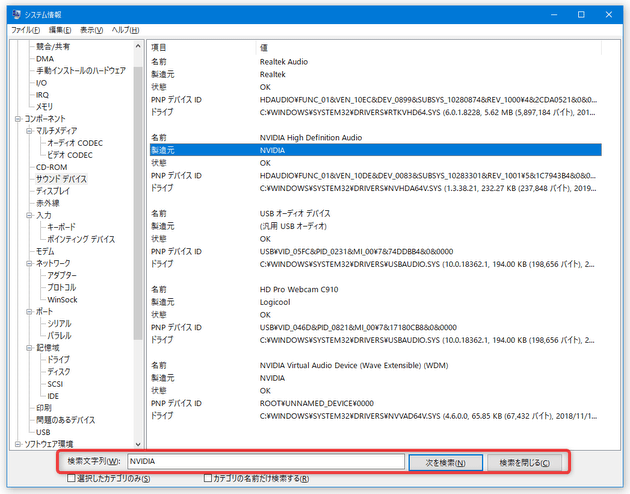Windows 10 / 11 の「システム情報」ツールを使い、パソコンのスペックを確認する
このページでは、Windows 10 / 11 の「システム情報」というアプリを使い、パソコンに搭載されているハードウェアやソフトウェアの情報を確認する方法を紹介します。
Windows には、「システム情報」というシステムインフォメーションツールが標準でインストールされており、これを使うことでパソコンの詳細なスペックを確認することができます。
確認できる情報には、
- インストールされている Windows のエディション / バージョン
- コンピュータの名前
- 製造元のメーカー
- パソコンのモデル名
- システムの種類( 64bit / 32bit)
- CPU の名前、クロック周波数、コア数
- BIOS のモード( UEFI / レガシー)
- 物理メモリの容量 / 空き容量
- ハードディスクの型番
- GPU の名前
- 光学ドライブの型番
- インストールされているプリンター
- ネットワークアダプターの名前、IP アドレス / MAC アドレス / DHCP サーバー のアドレス
- 環境変数
表示された情報のうち、指定したものをクリップボードにコピーすることもできるほか、すべての情報を NFO 形式のファイルとして保存することも可能となっています※1。
1
NFO 形式で保存された情報は、「システム情報」アプリ上で表示することができる。
そのため、現在「システム情報」アプリ上で表示している情報を、他のパソコンの「システム情報」アプリ上でそっくりそのまま再現できたりもする。
パソコンのスペックを確認したい時や、ハードウェアのモデル名や型番を調べたい時 などに便利です。
その他、指定した文字列を含む情報を検索する機能も付いています。
「システム情報」ツールを使い、パソコンのスペックを確認する
- タスクバー上の検索バーや検索ボタンをクリックし、「システム」と入力 → 「システム情報」を選択します。
もしくは、エクスプローラのアドレスバーや「ファイル名を指定して実行」に
msinfo32と入力して「Enter」キーを押します。
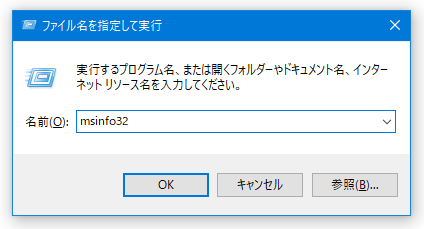
- 「システム情報」というアプリが立ち上がります。
このアプリを使い、パソコンの詳細なスペックを確認することができます。
デフォルトでは、システムの要約が表示されており、ここで- インストールされている Windows のエディション / バージョン
- コンピュータの名前
- 製造元のメーカー
- パソコンのモデル名
- システムの種類( 64bit / 32bit)
- CPU(プロセッサ)の名前、クロック周波数、コア数
- BIOS のモード( UEFI / レガシー)
- クリップボードにコピーしたい情報がある時は、該当の情報を選択(複数可) → ホットキー “ Ctrl + C ” キーを押します。
また、メニューバー上の「ファイル」 → 「上書き保存」から、解析結果の情報を NFO ファイルとして保存することも可能となっています。
保存された NFO ファイルをダブルクリックすると、解析結果の情報を「システム情報」ツールで開くことができます。
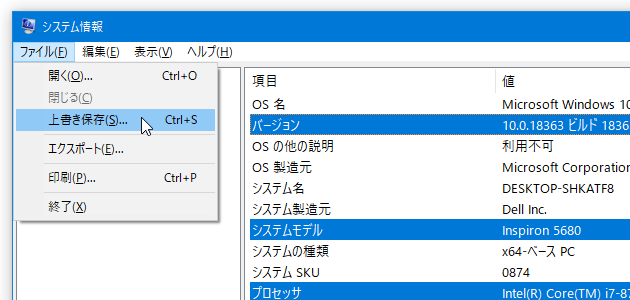
- 尚、画面左側にあるツリーを展開することにより、
- ハードウェア リソース
競合/共有、DMA、手動インストールのハードウェア、I/O、IRQ、メモリ - コンポーネント
ハードディスク、ディスプレイ(GPU)、印刷(プリンター)、サウンドデバイス、ネットワークアダプター、コーデック、CD-ROM 等 - ソフトウェア情報
実行中のタスク、スタートアッププログラム、サービス、ドライバー、環境変数 等
おそらく、ほとんどの場合では「コンポーネント」「ソフトウェア情報」内の項目を確認することが多いと思います。
その「コンポーネント」以下では、下記のような情報を確認できるようになっています。- マルチメディア
- オーディオコーデック
- ビデオコーデック
- CD-ROM
- サウンドデバイス
- ディスプレイ - GPU
- 入力
- キーボード
- ポインティングデバイス
- ネットワーク
- アダプター - IP アドレス / MAC アドレス / DHCP サーバー のアドレスも含む
- 記憶域
- ドライブ
- ディスク
- SCSI
- 印刷 - プリンター
一方、「ソフトウェア情報」では、次のような情報を確認することができます。- システム ドライバー
- 環境変数
- 実行中のタスク
- 読み込まれているモジュール
- サービス
- スタートアップ プログラム
- ハードウェア リソース
- 画面下部の「検索文字列」欄に文字列を入力 → Enter キーを押すか「検索」ボタンを押すことにより、該当の文字列を含む情報を検索することもできたりします。
スポンサードリンク
| 「システム情報」ツールを使い、PC のスペックを確認 TOPへ |