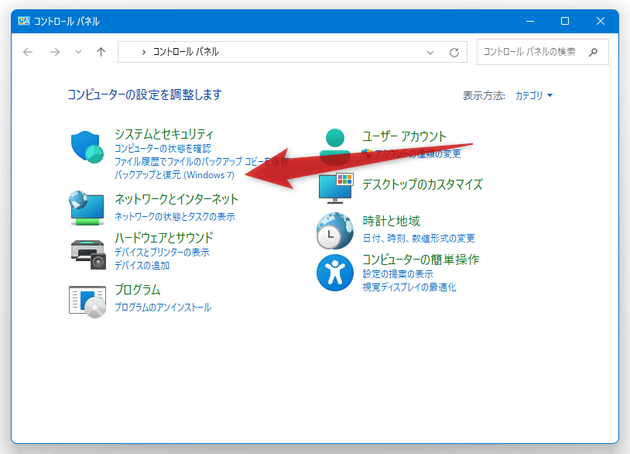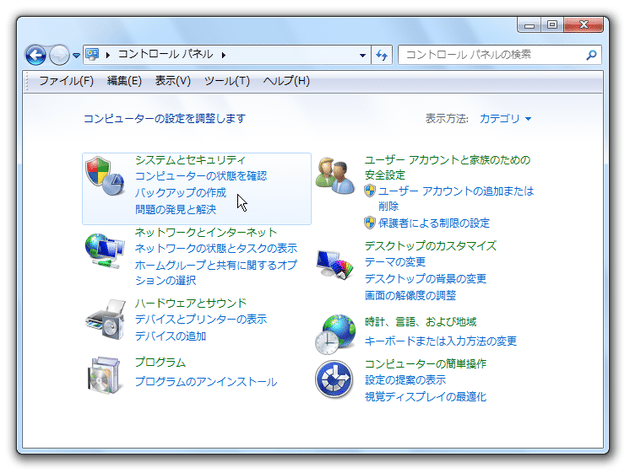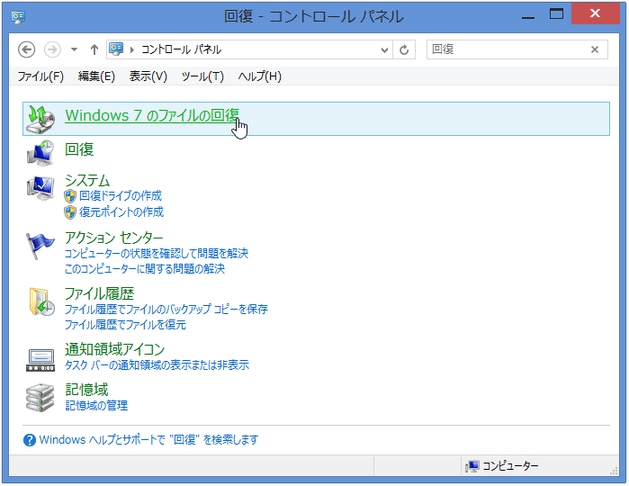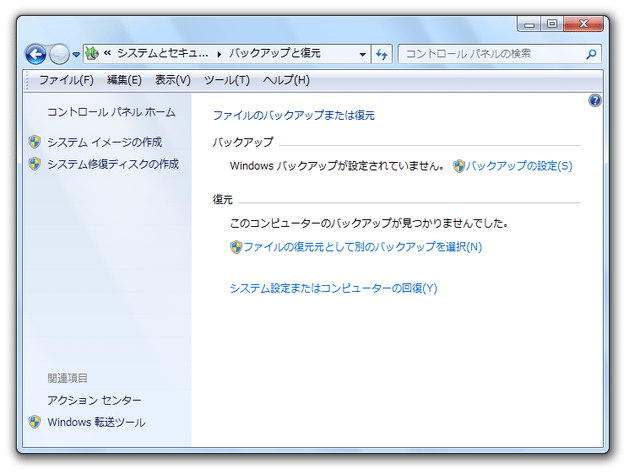バックアップスケジュールを組む
続きです。
Windows 7 / 8 / 8.1 / 10 / 11 のイメージバックアップ機能
システム修復ディスク / 回復ドライブ の作成
バックアップしたイメージを復元
イメージバックアップは、スケジュールを組んで自動化させておくと楽です。
(Windows 8.1 のみ、このスケジュール機能がありません)
このページでは、そのスケジュールバックアップの方法を紹介します。
スケジュールバックアップの設定
- Windows 10 を使用している場合は、スタートボタンをクリック / 右クリック したりし、「設定」アプリを開きます。
Windows 11 を使用している場合は、ホットキー “ Win + R ” を押して表示される「ファイル名を指定して実行」や、エクスプローラのアドレスバー上に
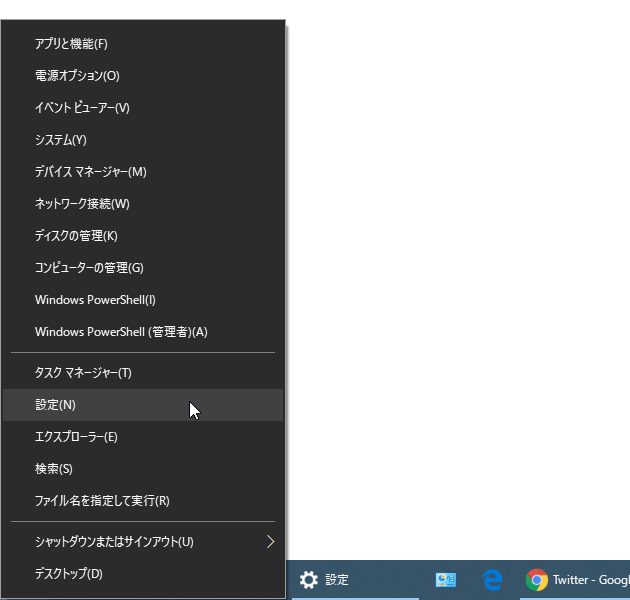 controlと入力して Enter キーを押します。Windows 7 / 8 を使用している場合は、スタートボタンをクリック → 「コントロール パネル」を選択します。
controlと入力して Enter キーを押します。Windows 7 / 8 を使用している場合は、スタートボタンをクリック → 「コントロール パネル」を選択します。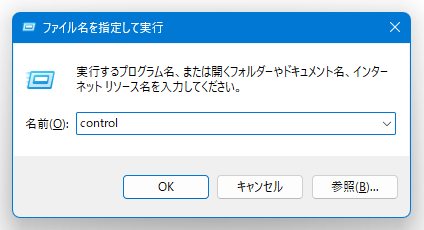
- Windows 10 を使用している場合は、続いて「更新とセキュリティ」を選択 → 左メニュー内の「バックアップ」を開き、画面中段にある「[バックアップと復元] に移動(Windows 7)」を選択します。
Windows 11 を使用している場合は、左上の「システムとセキュリティ」メニュー内にある「バックアップと復元(Windows 7)」を選択します。
Windows 7 を使用している場合は、「システムとセキュリティ」メニュー内にある「バックアップの作成」を選択します。
Windows 8 を使用している場合は、右上の検索ボックスに「回復」と入力し、「Windows 7 のファイルの回復」を選択して下さい。 - 「バックアップと復元」画面が表示されるので、右側にある「バックアップの設定」というリンクをクリックします※1。
1 「バックアップの設定」をクリックして何も起きなかったら、これ をダウンロードし、右クリック → 「管理者として実行」を選択して下さい。 - 「バックアップを保存する場所の選択」という画面が表示されます。
ここで、バックアップされたイメージの保存先を指定します。 - 続いて、「バックアップの対象」という画面が表示されるので、バックアップ対象とするアイテムを選択します。
「自動選択」というメニューもありますが、このページでは「自分で選択する」方法を紹介します。
(「自分で選択する」にチェックを入れ、「次へ」ボタンをクリックする) - 次の画面で、実際にバックアップするフォルダ / ドライブ にチェックを入れておきます。
このページでは、システムドライブのみをバックアップする方法を紹介しようと思いますので、画面下部にある「次のドライブのシステム イメージを含める(S): (C:)」のみにチェックを入れています。 - バックアップ内容の確認画面が表示されます。
この画面の中段にある「スケジュールの変更」というリンクをクリックします。 - 「バックアップの頻度」という画面が表示されます。
ここで、バックアップを行う- 頻度 - 毎日 / 毎週 / 毎月
- 日 - 曜日 or 日付
- 時刻
- 最後に、バックアップの内容を確認し、右下の「設定を保存してバックアップを実行」ボタンをクリックします。
- これでスケジュール登録完了です。
スケジュール内容によっては、即座にバックアップが開始されます。 - もし、スケジュール内容を変更したくなったら、「バックアップと復元」画面の「スケジュール」欄にある「設定の変更」というリンクをクリックします※2。
(スケジュールバックアップを停止したくなったら、左上の「スケジュールを無効にする」をクリックする)
2 「設定の変更」をクリックして何も起きなかったら、やはり これ をダウンロードし、右クリック → 「管理者として実行」を選択する。
以下の手順で、「タスク スケジューラ」を使ってもよい。- “「Win」+「R」” を押して「ファイル名を実行」を呼び出し、
-
taskschd.msc

- 「タスク スケジューラ」が起動する。
左メニューの「タスク スケジューラ ライブラリ」を展開し、「Microsoft」→「Windows」→「Windows Backup」を開く。 - 中央のリストに、「Windows Backup」のタスクが表示される。
一番上の「Automatic Backup」を右クリックし、「プロパティ」を選択する。
(スケジュールを無効化したい場合は、「無効」or「削除」を選択する) - 「Automatic Backup」のプロパティが表示される。
「トリガー」タブを開き、画面下部の「編集」ボタンをクリックする。

- 「トリガーの編集」という画面が表示されるので、バックアップを行うタイミングを設定する。
こちらでは、頻度を「毎週」「毎月」にした場合、複数の曜日 / 日付 を選択できるようになっている。

- “「Win」+「R」” を押して「ファイル名を実行」を呼び出し、
- ちなみに、「バックアップと復元」画面の中ほどにある「領域の管理」というリンクをクリック※3 することで、バックアップされてきたデータの管理を行うこともできたりします。
3 「領域の管理」をクリックして何も起きなかったら、これ をダウンロードし、右クリック → 「管理者として実行」を選択する。
「領域の管理」をクリックすると、↓ の画面が表示される
上記「Windows バックアップ ディスク領域の管理」画面の中段にある「バックアップの表示」ボタンをクリックすると、古いバックアップデータ (一般ファイル) の削除を行うことができ、右下にある「設定の変更」ボタンをクリックすると、最新でないシステムイメージの削除を行うことができます。
最新のシステムイメージのみを保持するように設定することができる - バックアップ設定を行っておくと、以後「今すぐバックアップ」ボタンをクリックするだけで、即バックアップを行えるようになります※4。
4 「今すぐバックアップ」を押しても反応がない場合は、これ をダウンロードし、右クリック → 「管理者として実行」を選択する。
Windows 7 / 8 / 8.1 / 10 / 11 のイメージバックアップ機能
スポンサードリンク
| このページのTOPへ |

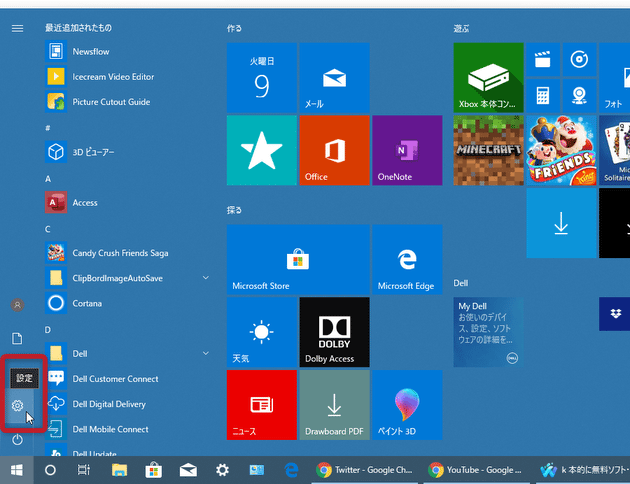
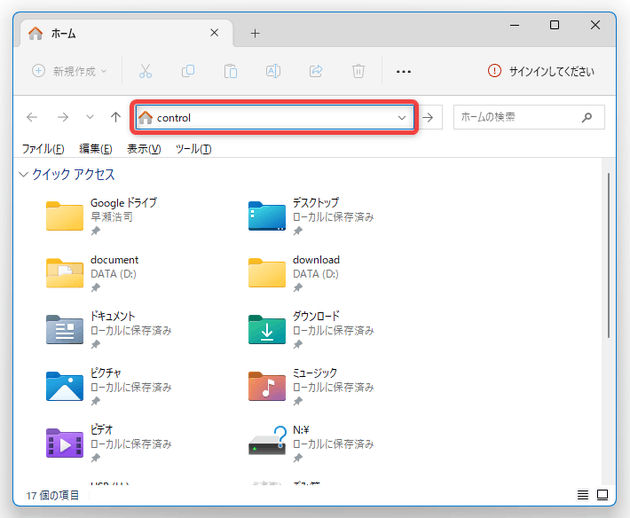
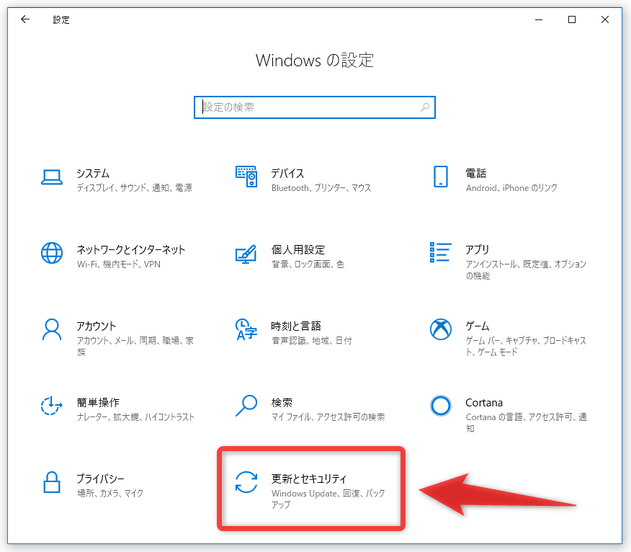
![左メニュー内にある「バックアップ」を開き、中段にある「[バックアップと復元] に移動(Windows 7)」を選択する](./thum/imagebackup13thum.png)